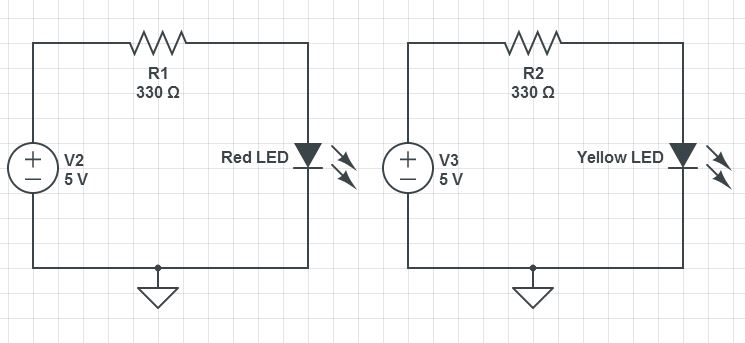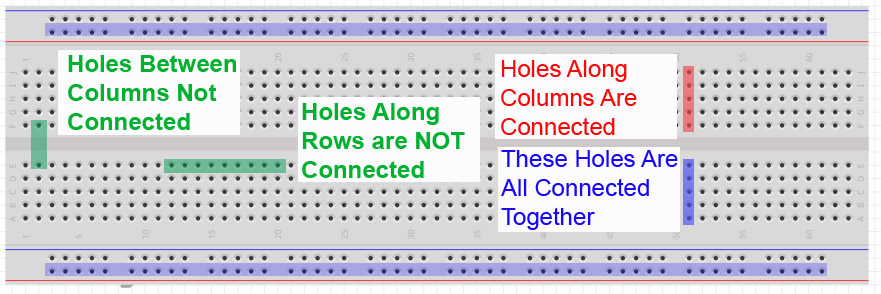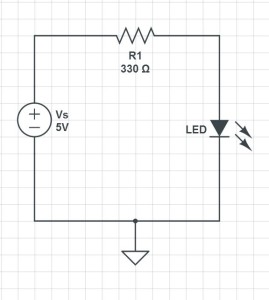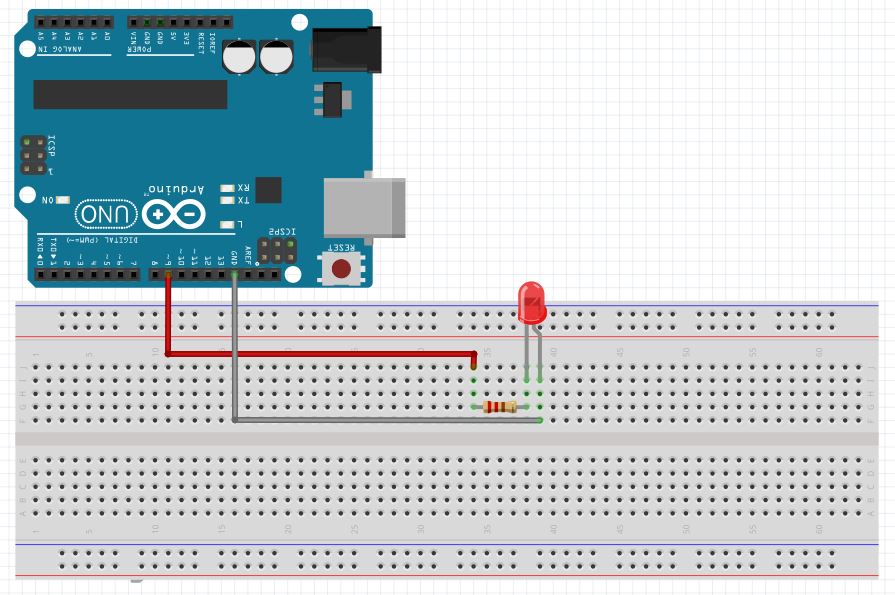In this lesson we will create a circuit and write arduino code to control two LED’s.
You can jump right to the video, or read through the tutorial.
In the earlier lessons we wrote our first programs and built our first circuit. At this time you should be getting comfortable with how the breadboard works and how to work with variables and digitalWrite commands in the arduino IDE (Integrated Development Environment). Now we are going to build a slightly more complicated circuit for controlling two LEDs. Since we want to control each one individually, you will need to have a separate arduino pin control each LED and each LED should have its own current limiting resistor (330 ohms). You should be able to sketch out your own circuit at this point. This is a diagram of the circuit we will be using. Yours does not have to be exactly like this, but it should have the same function.
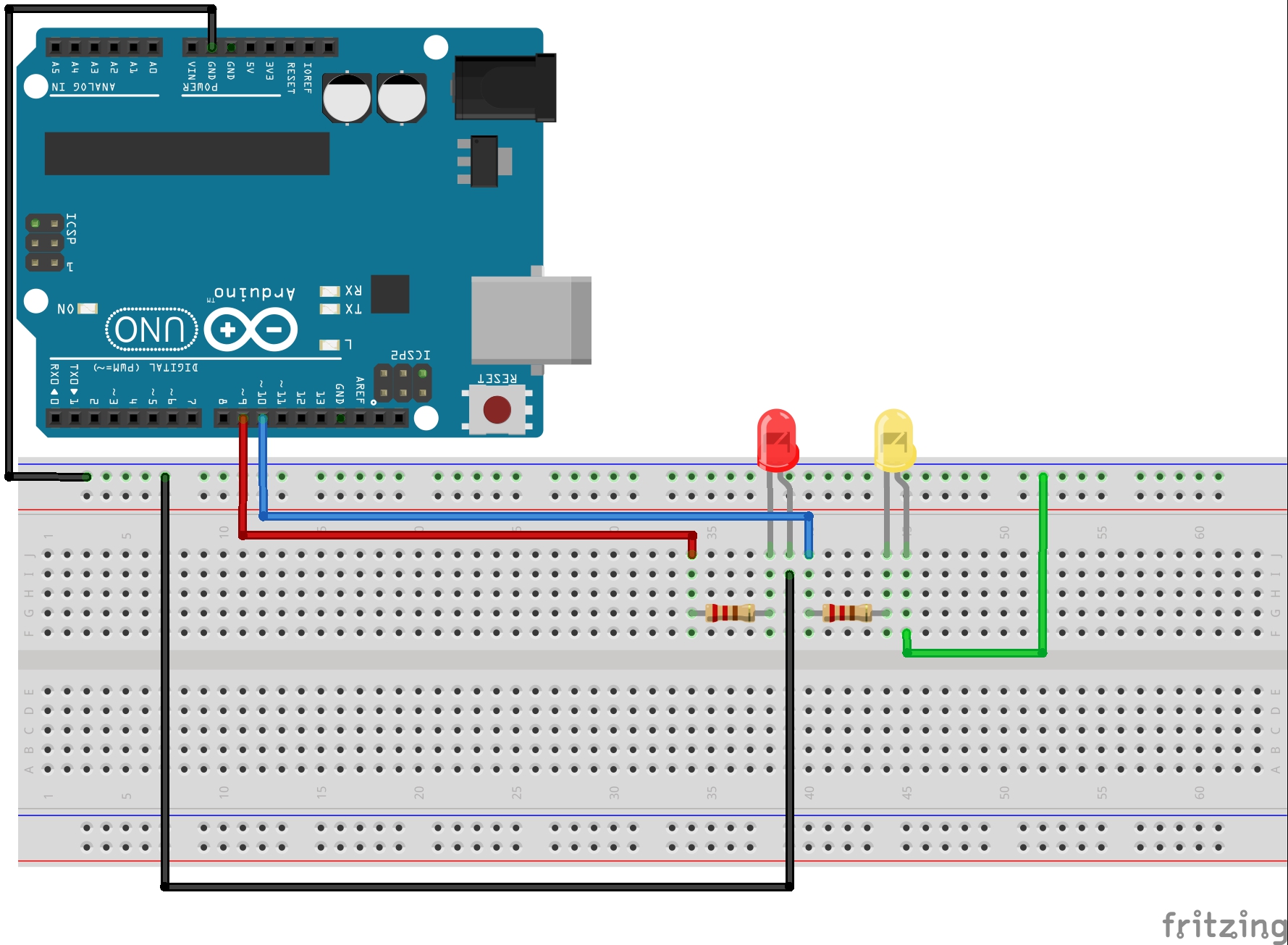
Notice that in this circuit, the shorter leg of both LED’s needs to be connected to ground. In order to accomplish this we run a wire from the ground pin on the arduino to the top row of the breadboard. This makes the top row “ground”. Now any device that needs to be grounded can just be connected to the top row, since that row of the breadboard is connected all the way across (See LESSON 1). Also note that both LED’s have their own 330 ohm current limiting resistor, and remember that the direction matters on diodes . . . be sure to put them in with the longer leg connected to the more positive part of the circuit . . . in this case, the longer leg should be connected to the resistor (since the resistor connects to the + voltage coming from the arduino pin).
When you get the circuit built, it should look something like this:

Now that your circuit is built, we are ready to do some programming.
Our objective in this exercise is to be able to independently control the LED’s. We will want to blink the red one ten times in a row, and then blink the yellow one once. A “blink” should be turning LED on, leaving it on for a quarter second, turning it off, and leaving it off for a quarter second. Then that sequence will be repeated. So, we will need to think about the variables we will need. We have two LED’s so we will need to declare two variables to indicate the pins that the LED’s are connected to. In the schematic we connected the red LED to pin 9 and the yellow LED to pin 10. Also, since we will be blinking two LED’s, we will need onTime and offTime variables for each LED. You should go ahead and open your arduino IDE and set declare your variables. Think about what you are going to name your variables . . . you do not have to use the same names I use. My code looks like this:
1 2 3 4 5 6 | int redLEDPin=9; //Declare redLEDPin an int, and set to pin 9 int yellowLEDPin=10; //Declare yellowLEDPin an int, and set to pin 10 int redOnTime=250; //Declare redOnTime an int, and set to 250 mseconds int redOffTime=250; //Declare redOffTime an int, and set to 250 int yellowOnTime=250; //Declare yellowOnTime an int, and set to 250 int yellowOffTime=250; //Declare yellowOffTime an int, and set to 250 |
Now that your variables are declared, what should you do next? That’s right! You need to work on your void setup(). In your void setup you will need to set your pinModes. Since you are using 2 arduino pins this time, you need to issue two pinMode commads as follows.
1 2 3 4 | void setup() { pinMode(redLEDPin, OUTPUT); // Tell Arduino that redLEDPin is an output pin pinMode(yellowLEDPin, OUTPUT); //Tell Arduino that yellowLEDPin is an output pin } |
Things are moving along and we are now ready to do our main business in the void loop(). Remember our goal is to blink the Red LED ten times, and then blink the yellow LED one time.
1 2 3 4 5 6 7 8 9 10 11 12 13 14 15 16 17 18 19 20 21 22 23 24 25 26 27 28 29 30 31 32 33 34 35 36 37 38 39 40 41 42 43 44 45 46 47 48 49 50 51 52 53 54 55 56 57 58 | void loop() { digitalWrite(redLEDPin,HIGH); //Turn red LED on delay(redOnTime); //Leave on for redOnTime digitalWrite(redLEDPin,LOW); //Turn red LED off delay(redOffTime); //Leave off for redOffTime digitalWrite(redLEDPin,HIGH); //Turn red LED on delay(redOnTime); //Leave on for redOnTime digitalWrite(redLEDPin,LOW); //Turn red LED off delay(redOffTime); //Leave off for redOffTime digitalWrite(redLEDPin,HIGH); //Turn red LED on delay(redOnTime); //Leave on for redOnTime digitalWrite(redLEDPin,LOW); //Turn red LED off delay(redOffTime); //Leave off for redOffTime digitalWrite(redLEDPin,HIGH); //Turn red LED on delay(redOnTime); //Leave on for redOnTime digitalWrite(redLEDPin,LOW); //Turn red LED off delay(redOffTime); //Leave off for redOffTime digitalWrite(redLEDPin,HIGH); //Turn red LED on delay(redOnTime); //Leave on for redOnTime digitalWrite(redLEDPin,LOW); //Turn red LED off delay(redOffTime); //Leave off for redOffTime digitalWrite(redLEDPin,HIGH); //Turn red LED on delay(redOnTime); //Leave on for redOnTime digitalWrite(redLEDPin,LOW); //Turn red LED off delay(redOffTime); //Leave off for redOffTime digitalWrite(redLEDPin,HIGH); //Turn red LED on delay(redOnTime); //Leave on for redOnTime digitalWrite(redLEDPin,LOW); //Turn red LED off delay(redOffTime); //Leave off for redOffTime digitalWrite(redLEDPin,HIGH); //Turn red LED on delay(redOnTime); //Leave on for redOnTime digitalWrite(redLEDPin,LOW); //Turn red LED off delay(redOffTime); //Leave off for redOffTime digitalWrite(redLEDPin,HIGH); //Turn red LED on delay(redOnTime); //Leave on for redOnTime digitalWrite(redLEDPin,LOW); //Turn red LED off delay(redOffTime); //Leave off for redOffTime digitalWrite(redLEDPin,HIGH); //Turn red LED on delay(redOnTime); //Leave on for redOnTime digitalWrite(redLEDPin,LOW); //Turn red LED off delay(redOffTime); //Leave off for redOffTime digitalWrite(yellowLEDPin,HIGH); //Turn yellow LED on delay(yellowOnTime); //Leave on for yellowOnTime digitalWrite(yellowLEDPin,LOW); //Turn yellow LED off delay(yellowOffTime); //Leave off for yellowOffTime } |
OK, now you are ready to run your code. If you did it correctly, it should run, and blink the red LED ten times, and then blink the yellow LED one time. If it does not run correctly, you need to debug your code. If it does not work, it is because you made a mistake. Most of the time it is silly typos or forgetting to end lines with a semicolon. Check your work, and you will find your error. Sometimes it helps to have someone else look it over with you.
OK, hopefully you have your code and circuit working now. You can play around with the parameters, and you can see that you can make the LED’s do whatever you want them to.
Now imagine I asked you to make the red LED blink 25 times and then the yellow blink ten times. The problem becomes that it gets very tedious to continue to copy and paste the code, and it eventually becomes impossible to keep track of how many times you have pasted the code in. We need a better way of doing repetitive tasks, like blinking. Luckily there is what is called a “for loop” a for loop will repeat a clause, or a group of commands, or lines of code a specified number of times. The for loop looks like this:
1 2 3 4 5 | for (int j=1; j<=10; j=j+1) { //do something cool in this loop } |
OK, there is lots going on with this new code, so lets break it down. First, notice the open and close curly brackets. All of the code or command lines you put between the curly brackets will be the code that is executed in the for loop. You can put as much or as little code as you want in the for loop. Now lets look at the first line that actually initiates the for loop. Inside the parenthesis are the parameters or arguments that define the behavior of the loop. Notice first that we have introduced a new variable, j. Since we do not need this variable in other parts of the program, we make it a “local” variable. That is, we do not declare it at the top of the program, but declare it just when we use it. That is why we have “int j=1”. The int is declaring that we are going to use a new variable called j. Now j=1 is telling the loop to start with a value of j of 1. Then the j<=10 says to continue to loop as long as j is less than or equal to 10. Then after the next semicolon we have j=j+1. This tells the arduino that each time through the loop, increment j by 1. So, inside the parenthesis we are telling the arduino to start looping with j set equal to one, to continue to loop as long as j is less than or equal to 10, and each time through the loop to add 1 to the value of j.
So, if we want to blink the red LED ten times, it becomes very easy using the following code:
1 2 3 4 5 6 | for (int j=1; j<=10; j=j+1) { // Start our for loop digitalWrite(redLEDPin,HIGH); //Turn red LED on delay(redOnTime); //Leave on for redOnTime digitalWrite(redLEDPin,LOW); //Turn red LED off delay(redOffTime); //Leave off for redOffTime } |
Remember that our goal was to blink the red LED ten times and blink the yelow LED one time. We need to add a little code so that the LED will blink yellow. This should be done AFTER the for loop.
1 2 3 4 5 6 7 8 9 10 11 | for (int j=1; j<=10; j=j+1) { // Start our for loop digitalWrite(redLEDPin,HIGH); //Turn red LED on delay(redOnTime); //Leave on for redOnTime digitalWrite(redLEDPin,LOW); //Turn red LED off delay(redOffTime); //Leave off for redOffTime } digitalWrite(yellowLEDPin,HIGH); //Turn yellow LED on delay(yellowOnTime); //Leave on for yellowOnTime digitalWrite(yellowLEDPin,LOW); //Turn yellow LED off delay(yellowOffTime); //Leave off for yellowOffTime |
WOW, that is a huge improvement over our original code. The for loop makes it much easier to manage things. The one thing that I don’t like about what we did in the code above is that we looped to the constant value of ten. It would be better and smarter to declare a new variable at the top of the program, The new variable could be numRedBlinks. Then in the for loop we would loop until j<=numRedBlinks. Then at the top of the program we could set numRedBlinks to however many times we want the red led to blink.
OK, I have done lots of the work for you in the above example. Now, I want you to write a program where the yellow LED is also controlled inside a for loop. So, you would declare at the top of the program two new variables . . . numRedBlink and numYellowBlink. The program would have a for loop to blink the red LED numRedBlink times, and then blink the yellow LED numYellowBlink times. Good Luck!
RESOURCES USED IN THIS LESSON:
Arduino Microcontroller: You can get a good deal on the arduino on Amazon. Arduinos are open source and many are cheap chinese knockoffs, so you want to make sure you get an “official” version, which you can at the link above.
Sparkfun Inventor’s Kit: While the bare arduino will get you started, I really suggest getting the Sparkfun Inventor Kit. The projects I will feature in this tutorial set will use the components in this kit, and it is probably cheaper to go ahead and get the kit than to buy the individual components as you go along. The kit is under $100 on Amazon.