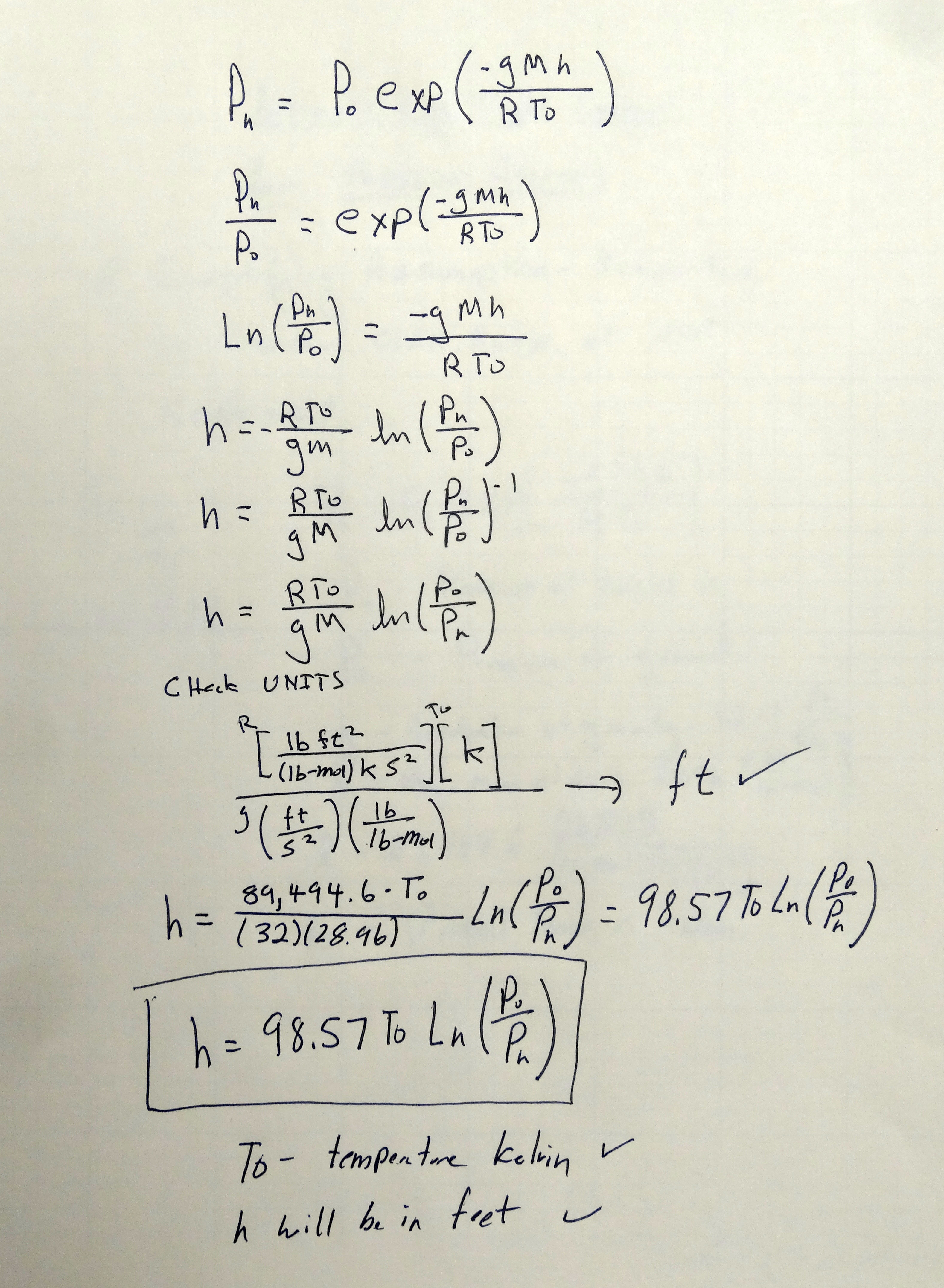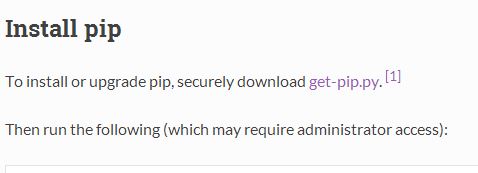In LESSON 9 we learned how to hook up a BMP180 Pressure Sensor and make pressure and temperature readings. Then in LESSON 11 we learned how to stream that data to Matplotlib and create live graphs and charts of our data that update in real time. We could see that as we moved the pressure sensor up and down, we could see the pressure change, as the pressure decreases with increasing elevation.
This leads to the interesting question of whether we can use our circuit developed in LESSON 9 to create a Height-O-Meter . . . a simple device that will measure the height above the floor.
The math to calculate altitude vs. pressure turns out to be very complex. Particularly, if we wanted something for our high altitude balloon flights, or for model rocketry. It turns out that for the case of measuring height inside and for relatively small changes in height we can make simplifying assumptions that make things much easier. The assumption we will make is that temperature does not change much over the range of our experiment. With this assumption, we can create our own Height-O-Meter. To do this though, we do need to to through some math. I show my math below, and go through it step-by-step in the video. Remember, this simplified approach is only valid for playing around with small changes in height. We will have to do the more complicated math when we make our high altitude balloon probe. For now though, this math will work pretty well.
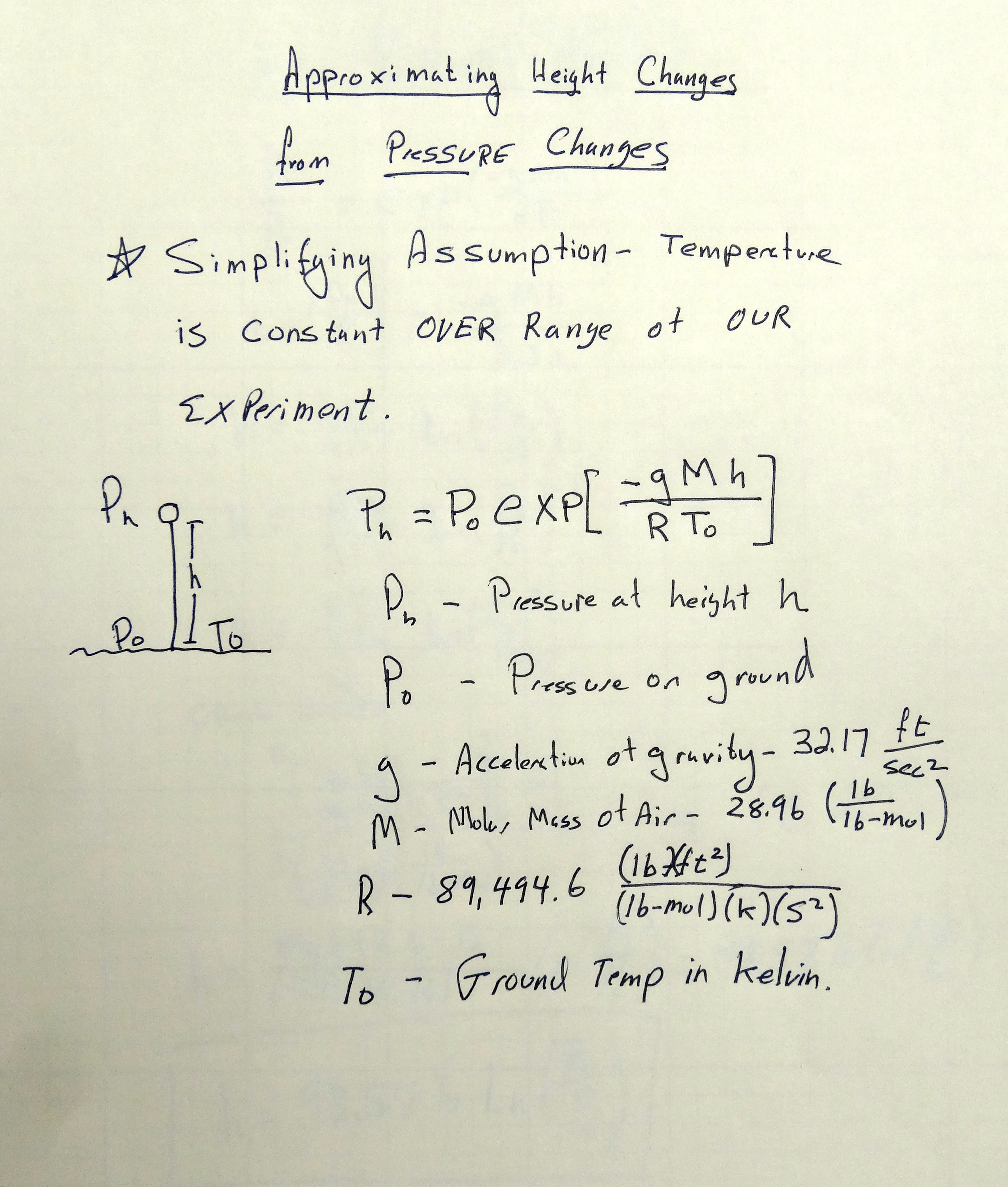
We can rearrange the equation to solve for height as a function of pressure.